
The latest upgrade to BankORION's Online Banking platform includes the following features:
The Digital platform for Online Banking and our Mobile App has streamlined features and a Personal Financial Management tool that will help make your banking easy.
With BankORION's Online Banking, there's no monthly fee with our Rewards Checking account! Our system is secure and you'll have access to your account balances and transactions. You can look up the last 24 months of statement history, transfer funds, make loan payments, review imaged checks and enroll in E-Statements.
Online Banking offers convenient access to your financial information 24-hours a day, 7 days a week. From simple online reporting to a full cash management solution for your business, Online Banking offers powerful tools to get the job done.
With Online Banking, you can save time, improve your cash flow, and streamline your cash management procedures all in a fully secure environment.
You must notify BankORION immediately if you believe your user ID or password has become known to an unauthorized person or if an unauthorized transaction has occurred involving your account. Contact us immediately at 309.526.8011 to keep your possible losses to a minimum. If you believe that an unauthorized transfer or payment may have occurred, we may require you to sign an affidavit.
If you tell us within two banking days after you learn of a loss or error, you can lose no more than $50.00 if an unauthorized person used your user ID or password without your permission to process a transaction.
Now you can move money into your BankORION accounts easier, with External Transfers. You can submit or receive funds from your consumer account at another (external) Financial Institution through BankORION's online banking platform. Here are the steps to complete a consumer external transfer:
Do you need to reset your passcode? Here are 4 easy steps to take to reset your passcode:
Click the "Reset Your Passcode" button above. This will take you to our secure online banking platform to change your passcode information.
If you need Digital Banking after hours support, please contact our support center at 1.800.971.2918. The after hours Digital Banking support number will be available the following hours:
Our most recent upgrade introduced the following updates:
The platform for Online Banking and our Mobile App has streamlined features and a Personal Financial Management tool that will help make your banking easy. With mobile banking and the BankORION Mobile App for iPhone and Android, from your mobile phone anytime, anywhere you can access:
Mobile check deposit is a feature of the BankORION mobile app that allows you to make check deposits using your iPhone or Android smart phone to your personal account. With mobile deposit, you can deposit a check using an Apple iPhone running iOS 5.0 or later and an Android smartphone running OS 2.3 or later. In addition, you’ll need a wireless internet connection.
Commercial and business mobile deposit is here! Deposit your company's business checks from the BankORION iPhone or Android App.
Are you buried in paper? Great news! You can now get away from all that paperwork mess and sign up for eStatements! These statements are electronic and are available 24/7 in your mobile app or online banking website. See below for details on how to enroll for eStatements.
eStatements are good for the environment. They literally save tons of paper. Which means fewer trees need to be harvested and less energy needs to be used to make the paper. Choosing eStatements is something easy you can do, that really is Earth-friendly.
You get your statement sooner, because online delivery eliminates delays sometimes found with postal mail delivery.
eStatements eliminate the clutter of paper statements and allow you to store and retrieve past statements right on your hard drive.
Identity Theft experts actually recommend electronic statements. Why? Because most identity theft occurs through the mail or improperly discarded paper documents containing sensitive information. eStatements simply protect your information better than paper statements.
It costs you nothing to switch to eStatements — and to have access to every transaction in your account, including check images, right at your fingertips.
Enroll today, and discover all the advantages of eStatements. Simply log into Online Banking, and click on the 'Welcome' tab, then choose, 'All Services and Settings' to enroll for eStatements. You will click on 'View Statements' and then click the 'Electronic Statement Delivery' button to opt in.
New to Online Banking?
BankORION offers Google Pay, Apple Pay® and Samsung Pay!
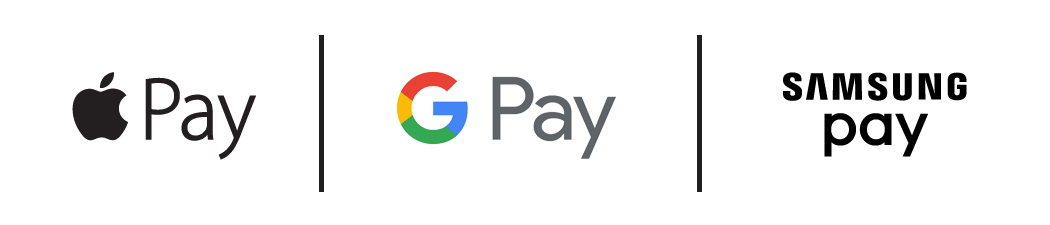
* Although mobile wallet is provided by BankORION free of charge, you may be charged access rates depending on your mobile carrier. Web access is needed to use mobile wallet. Check with your service provider for details on specific fees and charges.
Google, Google Pay, and the Google Pay Logo are trademarks of Google Inc. Apple, the Apple logo, iPhone, and iPad are trademarks of Apple Inc., registered in the U.S. and other countries. Apple Pay, Touch ID, and Apple Watch are trademarks of Apple Inc. ©2017 Samsung Electronics America, Inc. Samsung, Samsung Pay, Samsung Gear, Galaxy S, and Gear S (and other device names) are trademarks or registered trademarks of Samsung Electronics Co., Ltd. Use only in accordance with law. Other company and product names mentioned may be trademarks of their respective owners. Samsung Pay is available on select Samsung devices.
Love Banking Here! I use 3 of their locations on a regular basis and each one I go to is great. They know me every time I walk in and help me with any issues I have. Hopefully they will get a Muscatine location soon!Jake B.